0
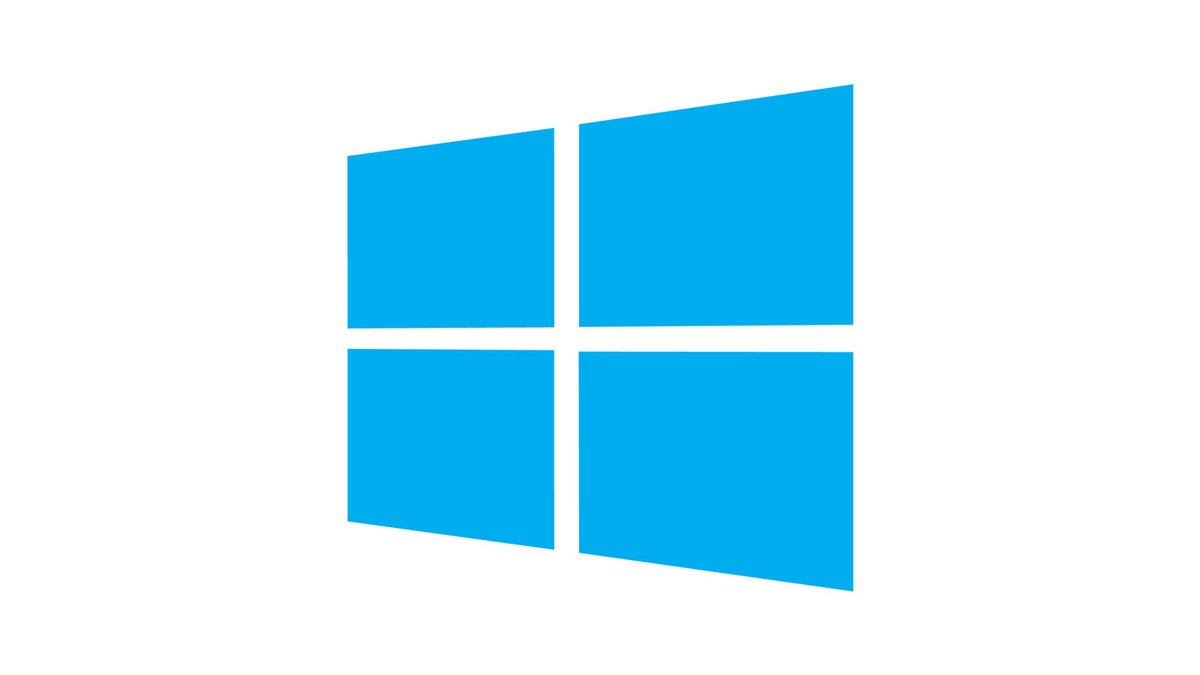
Windows 10 regorge de fonctionnalités et possibilités qu'il convient de savoir bien prendre en main afin d'exploiter au mieux tout le potentiel du système d'exploitation.
Windows est un système d'exploitation développé et édité par Microsoft. Il s'agit d'un logiciel qui fait le lien entre le matériel hardware d'un appareil électronique et les logiciels applicatifs. Sans cette couche d'OS, un PC ne pourrait pas proposer d'interface et se contenterait de proposer des lignes de commande.
Windows accompagne des milliards d'utilisateurs au quotidien et a su se rendre indispensable, aussi bien dans les milieux professionnels que dans les sphères privées. Mais avec ses innombrables fonctionnalités, toutes les possibilités que le système d'exploitation permet et un fonctionnement pas toujours des plus intuitifs, il est bien difficile de maîtriser à la perfection cet outil. Regrettable alors que Windows nous accompagne dans tant de tâches du quotidien. Pour gagner en productivité sur le long-terme, mieux vaut donc en apprendre toutes les facettes.
Windows 10, le système d'exploitation le plus utilisé au monde

La toute première version de Windows a été lancée par Microsoft en 1985. Il s'agissait à l'origine d'une simple interface graphique, venue combler un manque dans ce qu'offrait IBM, le mastodonte de l'industrie informatique de l'époque. Cette interface est par la suite devenue un système d'exploitation à part entière.
Après plusieurs nouvelles versions de Windows les années qui suivirent, Microsoft frappe un grand coup sur le marché en 1995 avec Windows 95, son premier système d'exploitation qui a réellement su s'imposer auprès du grand public. Pour ce faire, la firme de Redmond a sorti l'artillerie lourde et a opté pour une campagne agressive fondée sur la publicité et les accords d'exclusivité conclus avec les constructeurs d'ordinateurs. Windows 95 était ainsi préinstallé sur un très grand nombre de PC vendus à l'époque. Une stratégie que répétera avec succès Microsoft par la suite.
Surfant sur ce succès, Windows poursuit sa mue avec ses versions 98 et XP, alors que Windows NT et Windows 2000 permettent à l'OS de prendre place sur les PC d'entreprise. Windows Vista marque un coup d'arrêt pour Microsoft, cette version du système d'exploitation étant vivement critiquée pour son interface et sa stabilité. Mais les chiffres d'installation continuent tout de même de progresser. Vient ensuite l'acclamé Windows 7, qui a reconquis le grand public et les professionnels. C'est peut-être la version de Windows la plus appréciée depuis sa naissance. Microsoft a ensuite connu énormément de difficultés avec Windows 8, pensé pour les PC, mais aussi les tablettes avec son système de briques. Mais les ordinateurs standards se retrouvaient alors avec une UI pensée pour les écrans tactiles, peu pratique. À force de mises à jour et avec un passage à Windows 8.1, l'expérience s'améliora, mais l'arrivée de Windows 10 fut salvatrice.
Microsoft a révolutionné sa manière de penser son système d'exploitation avec Windows 10. Fini les successions de nouvelles versions, cet OS est conçu pour durer très longtemps, avec deux mises à jour majeures par an. Windows 10 est sans aucun doute l'OS le plus stable sorti par Microsoft. De nombreux utilisateurs ont également apprécié le retour du menu "Démarrer" et l'abandon de l'interface à tuiles qui n'aura pas survécu à Windows 8.
Windows est aujourd'hui le système d'exploitation le plus utilisé au monde. macOS n'est disponible que sur les Mac et Macbook d'Apple, des produits très coûteux nécessitant un budget trop élevé pour bon nombre de consommateurs. Quant aux systèmes d'exploitation s'appuyant sur le noyau Linux (comme Ubuntu), le fait qu'ils ne soient pas préinstallés sur les machines commercialisées empêche leur émergence. Ils font ainsi office d'alternatives à Windows pour les bidouilleurs, qui vont installer eux-mêmes l'OS propulsant leur ordinateur. De plus, Windows livre tout clé en main, là où les OS sous Linux requièrent plus de personnalisation et de paramétrages de la part des utilisateurs.
Windows est aussi une référence pour les joueurs de jeux vidéo, dont beaucoup ne sont pas disponibles ou mal optimisés sous macOS ou Linux. Certains logiciels professionnels sont également exclusifs à Windows. Pendant longtemps, Windows a été critiqué pour certains usages, de nombreux professionnels lui préférant le système d'exploitation des Mac. Ce fut notamment le cas pour l'édition vidéo ou le graphisme. Aujourd'hui, Windows a rattrapé son retard en la matière. S'il souffre encore de l'image d'un système peu stable et peu performant, il n'en est en réalité plus rien avec Windows 10.
L'interface Windows 10
Au gré des nombreuses versions et mises à jour de Windows, Microsoft n'a eu de cesse de proposer des évolutions de l'UI de son système d'exploitation afin de rendre l'interface plus ergonomique et facile d'utilisation. Ce ne fut pas toujours un succès : les grands changements apportés par Windows 8 ont été mal accueillis. Mais il y eut aussi de belles réussites. Windows XP et Windows 7 étaient considérés à leur époque comme des modèles d'interfaces. Aujourd'hui, Windows 10 est également très intéressant en la matière, après s'être débarrassé du superflu qu'avait amené Windows 8.Windows 10 est l'aboutissement de plus de trois décennies de recherches et de bonnes décisions prises par Microsoft depuis quelques années, qui a réussi à rebondir après l'échec enregistré par Windows 8.
Il est indispensable de savoir comment organiser son poste de travail sur Windows 10 pour pouvoir trouver rapidement ce que vous cherchez sur votre PC, pour améliorer votre productivité et vous offrir un confort d'utilisation maximal.
La barre des tâches
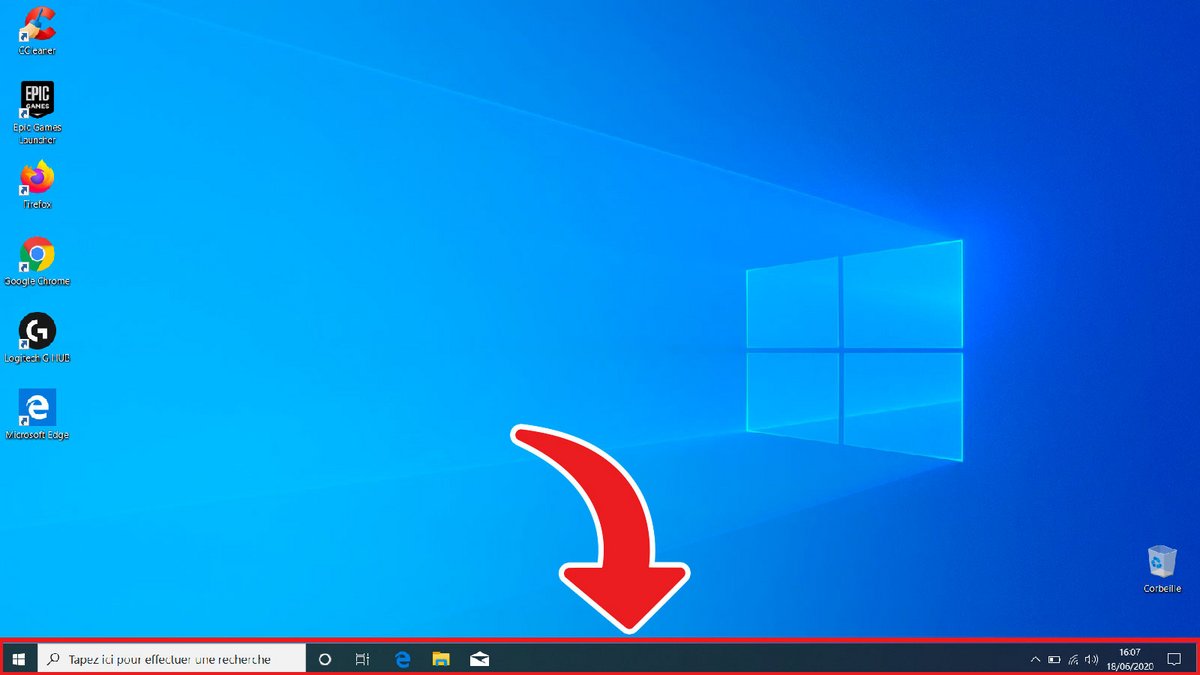
Il s'agit peut-être de l'élément le plus important de l'interface Windows. À tel point qu'elle s'affiche quasi systématiquement en premier plan, à moins d'être en mode plein écran sur un jeu (la barre reste apparente en mode fenêtré). C'est essentiellement par le biais de celle-ci que vous allez pouvoir naviguer, lancer des applications, ouvrir l'explorateur de fichiers ou les paramètres, ou encore obtenir des informations sur Windows 10.
Un outil aussi important se devait d'être personnalisable, et c'est bien le cas. Si elle est en bas par défaut, vous pouvez la déplacer sur n'importe quel bord de l'écran (en haut, à gauche ou à droite), selon votre convenance. Il est aussi possible de paramétrer dans quelles circonstances vous souhaitez la masquer. Esthétiquement parlant, vous pouvez changer sa couleur, modifier sa taille et celle des icônes... Un trait de couleur sous le logo du logiciel indique que celui-ci est ouvert. Un effet de surbrillance vous apprend que la fenêtre de l'app en question est affichée au premier plan. L'ordre des icônes peut être réorganisé à tout moment.
Tout à gauche, se trouve sur Windows 10 le bouton "Démarrer", qui fait son retour après avoir été snobé sur Windows 8. À sa droite immédiate, la barre de recherche permet de retrouver rapidement un fichier, une fonctionnalité ou un programme. Elle peut même servir à effectuer une recherche web, le moteur de recherche Bing étant intégré dans cet outil. Aux débuts de Windows 10, l'assistant intelligent Cortana était natif au système d'exploitation et était intégré dans cette barre de recherche. Jugée trop peu utile et gourmande en ressources, Cortana a été retirée. Elle peut toutefois être ajoutée manuellement depuis le Microsoft Store, via le téléchargement et l'installation de son application dédiée.
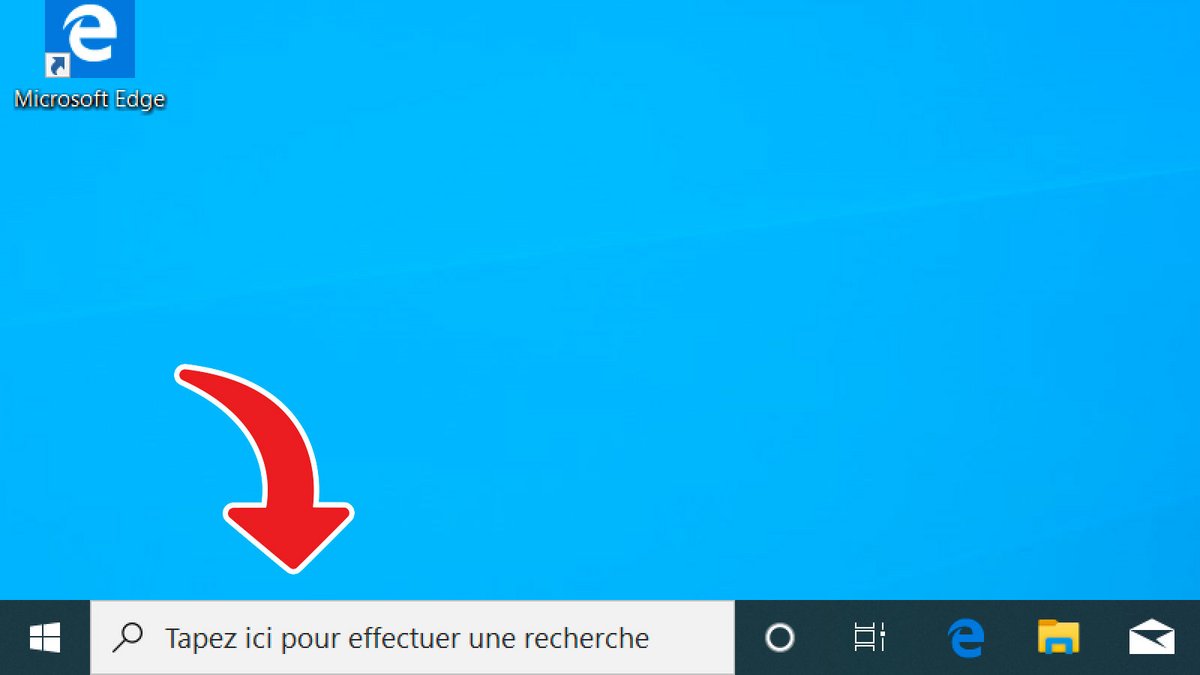
La barre des tâches héberge également le bouton "Timeline", connu sous le nom officiel "Affichage des tâches" en français. Ce mode permet de voir en un clin d'œil la totalité des applications qui sont ouvertes et d'afficher la chronologie de son activité pour retrouver une page web consultée, un fichier ouvert, une sauvegarde... C'est également via cette fonctionnalité que vous avez la possibilité de créer un second Bureau, une option bien pratique pour dédier un Bureau à une tâche spécifique par exemple. Il aura fallu attendre Windows 10 pour y avoir droit nativement, il fallait auparavant passer par un logiciel tiers pour accéder à une telle feature, déjà présente depuis un bail sur macOS et Linux.
La majeure partie de l'espace est occupée par les boutons d'applications et logiciels, que vous pouvez ajouter et retirer à volonté. Vous pouvez y placer des raccourcis pour rapidement ouvrir un logiciel fréquemment utilisé plutôt que de passer par le Bureau ou l'explorateur de fichiers. Les applis qui ne sont pas épinglées mais qui sont ouvertes apparaissent également dans la barre. Un clic sur l'icône et vous basculez vers la fenêtre déjà ouverte qui était en arrière-plan.
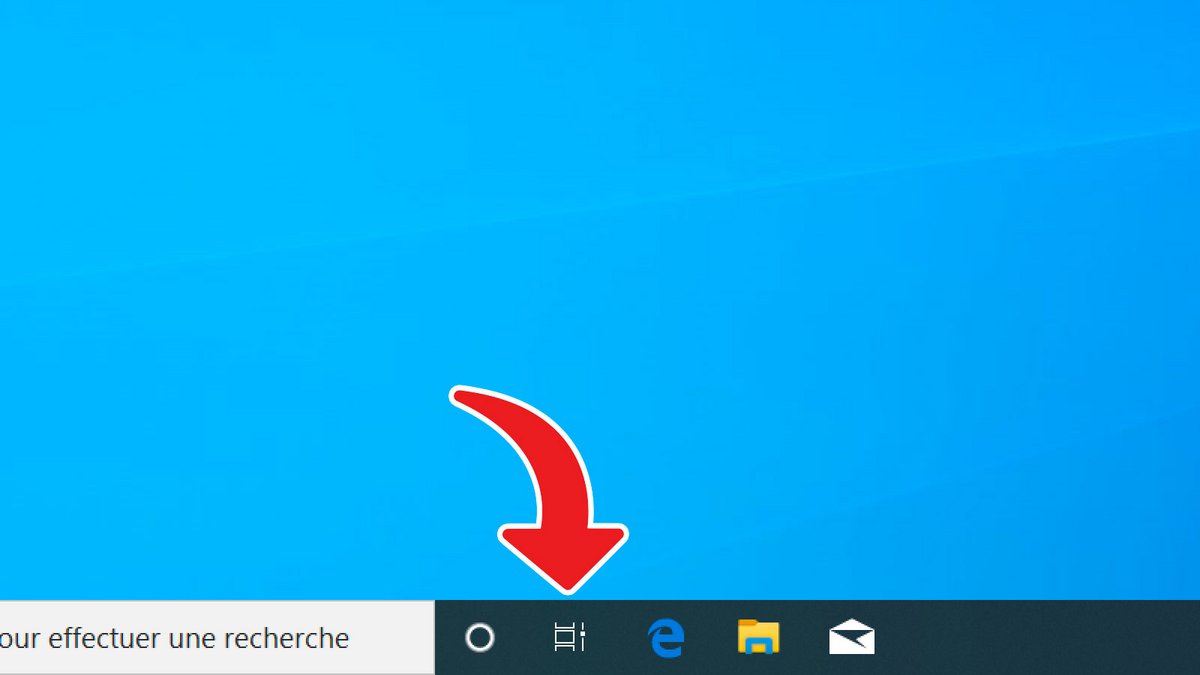
À droite, nous avons affaire à des indicateurs ou à des raccourcis de paramètres. Sur laptop, le niveau de batterie restant et si l'ordinateur est en charge ou non sont indiqués, par exemple. On retrouve aussi un accès aux options de volume audio, de WiFi/Ethernet et de clavier, avec la possibilité de changer la langue de ce dernier (passer d'un clavier français de France AZERTY à un clavier anglais des États-Unis QWERTY par exemple). Un clic sur la flèche ouvre un petit encart contenant d'autres raccourcis : accès aux options du pavé tactile sur PC portable, à la technologie de stockage Intel Rapid le cas échéant, paramètres audio et micro avancés, ou à certains logiciels en cours de fonctionnement en arrière-plan (launchers comme Steam ou services de communication comme Discord entre autres). Encore une fois, cette zone est personnalisable, il est possible d'ajouter ou de retirer des raccourcis.
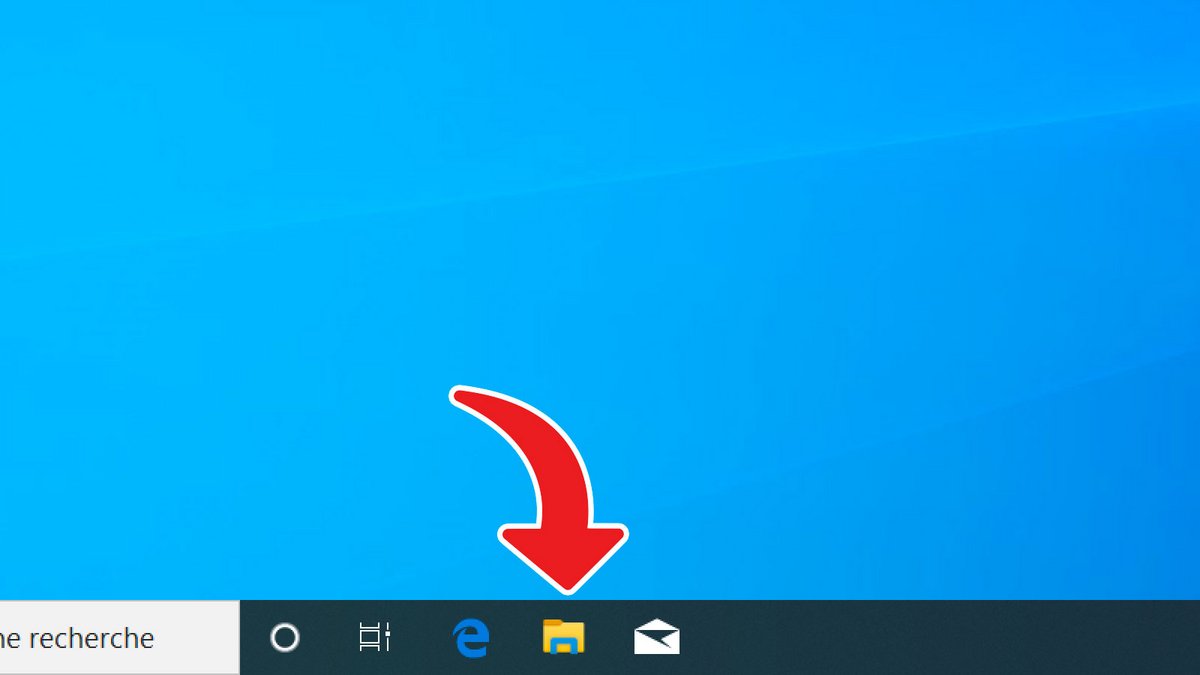
Presque tout à droite, l'horloge affiche l'heure et la date dans le modèle de votre choix. Un clic permet d'ouvrir le module de calendrier. Celui-ci peut gérer des événements si vous liez votre compte Microsoft ou Outlook.
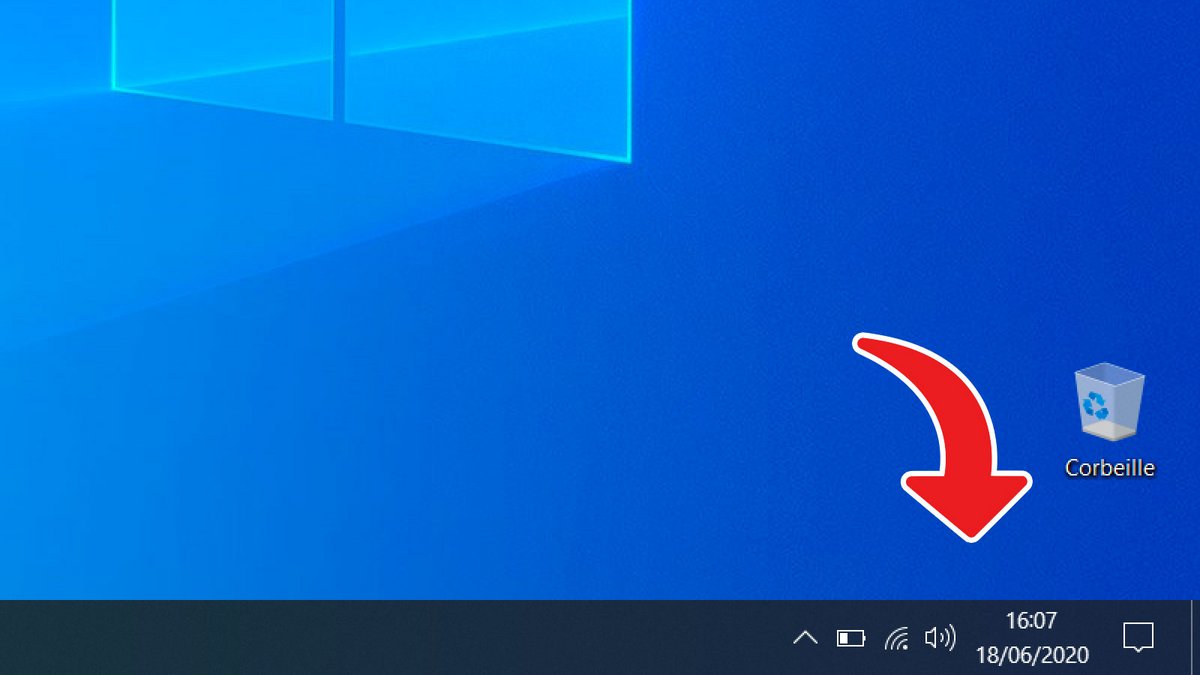
À côté, l'icône en forme de bulle est un accès au centre de notifications. Nous vous en parlons plus en détail un peu plus loin. Enfin, un discret bouton est présent tout au bout. Il s'agit tout simplement d'un retour au Bureau rapide. Efficace quand vous avez de nombreuses applications ouvertes. Un nouveau clic sur le bouton renvoie au logiciel qui était en premier plan avant le passage au Bureau.
Le menu Démarrer
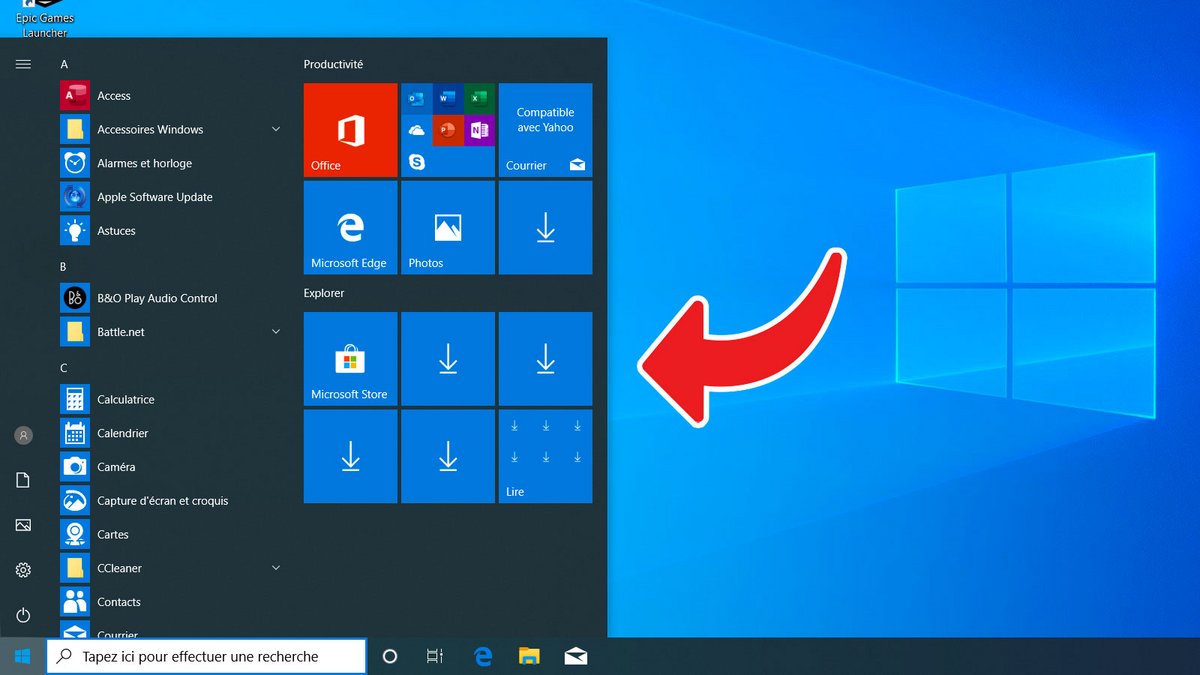
Le menu "Démarrer" est accessible en cliquant sur le logo Windows en bas à gauche (par défaut), à l'extrémité de la barre des tâches. On y retrouve en haut les applications récemment ajoutées, avec en dessous la liste des programmes installés sur l'ordinateur par ordre alphabétique.
Dans le volet de droite, on retrouve des sections, comme "Jouer et Explorer" dans laquelle vous avez des raccourcis vers des logiciels de divertissement (jeux vidéo, contenus multimédia, films...). La catégorie “Coup d'œil sur les activités” regroupe des services comme le calendrier, les messageries, la météo ou les photos. Une partie peut aussi être attribuée aux logiciels préinstallés par le constructeur du PC.
Positionnées à la verticale sur la gauche, cinq icônes assez discrètes sont également à mentionner. Le bouton "Marche/Arrêt" permet, comme son nom, l'indique d'éteindre, de redémarrer ou de mettre en veille l'ordinateur. Celui de "Paramètres" nous envoie tout simplement dans les menus de paramétrage de Windows. L'onglet "Images" ouvre quant à lui le dossier "Photos" du disque de stockage principal. Idem pour le menu "Documents", qui donne accès au dossier du même nom du disque C:. Et finalement, l'option située la plus en haut est le profil utilisateur, avec la possibilité de modifier les paramètres du profil, de le verrouiller ou de s'en déconnecter.
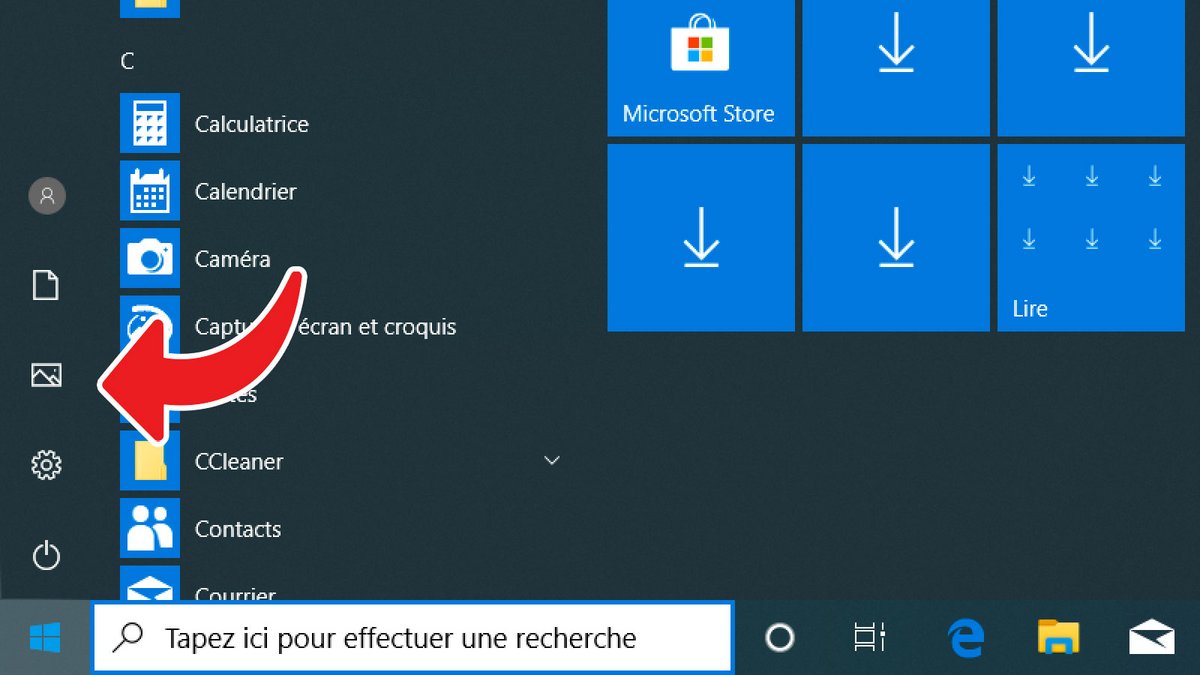
Comment bien gérer ses logiciels sur Windows 10 ? Une bonne partie de la réponse se trouve dans le menu "Démarrer".
L'explorateur Windows
L'explorateur Windows est l'équivalent d'un gestionnaire de fichiers. Il est fourni avec le système d'exploitation de Microsoft et prend toujours la même forme selon les versions de l'OS, avec seulement quelques changements ici et là entre le mises à jour. Mais son fonctionnement reste sensiblement le même et a peu évolué au cours des années.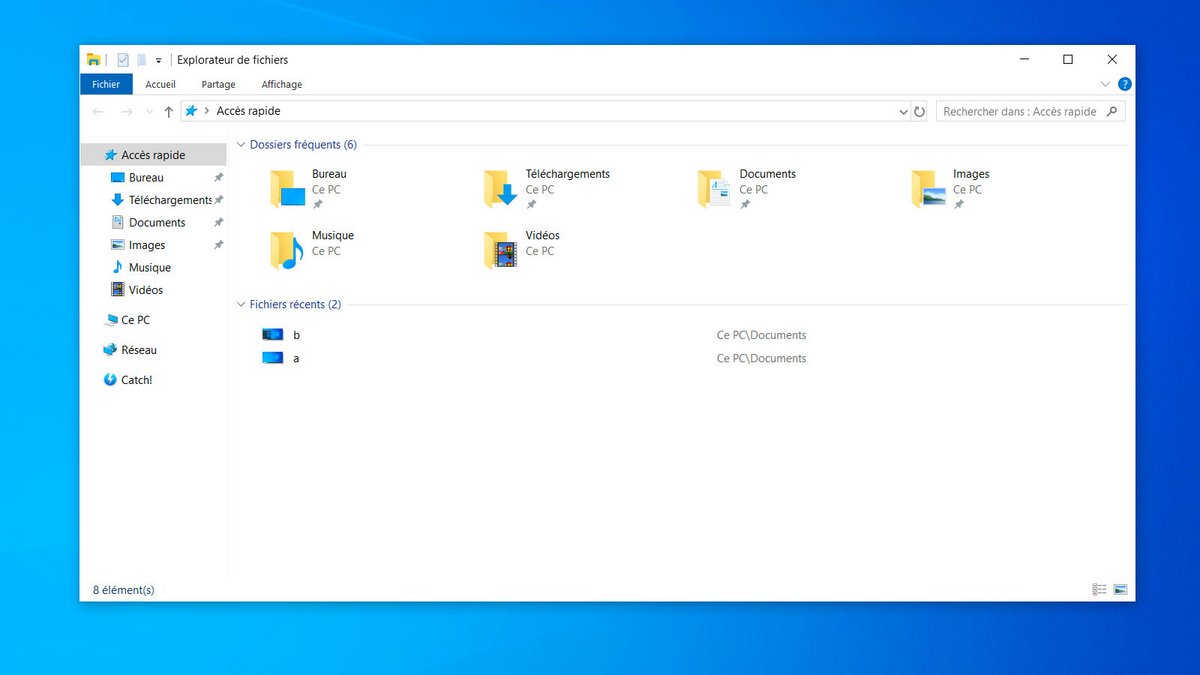
L'explorateur permet de parcourir l'arborescence de dossiers et fichiers enregistrés. À l'ouverture, il met en avant les dossiers et fichiers récemment ouverts et plus susceptibles de vous intéresser pour gagner du temps. Il est aussi possible de rechercher un contenu via la barre de recherche. Enfin, vous pouvez retrouver un contenu manuellement en naviguant dans les dossiers, sous-dossiers, sous-sous-dossiers, etc. jusqu'à mettre la main sur le fichier désiré.
Le gestionnaire donne aussi la possibilité d'organiser vos dossiers et fichiers comme bon vous semble. Vous pouvez les copier, les déplacer ou les effacer à votre convenance, même d'un disque dur à l'autre dans le cas d'un PC avec plusieurs options de stockage, internes ou externes. Les fichiers et dossiers peuvent être renommés, vous pouvez aussi changer les extensions de certains d'entre eux directement par l'intermédiaire de l'explorateur.
Une fois que le fichier souhaité a été identifié, l'utilisateur peut lancer un programme s'il s'agit d'un exécutable ou modifier le fichier en ouvrant celui-ci dans un logiciel, qu'il soit natif à Windows ou pas. Pour une meilleure visibilité, vous avez le choix entre l'affichage des dossiers par information ou miniature.
L'explorateur de fichiers s'ouvre sous la forme d'une fenêtre. Le principe des fenêtres constitue l'une des bases de Windows, qui porte bien son nom. En haut à droite d'une fenêtre, un bouton permet de la réduire (la basculer en arrière-plan sans la fermer), un autre de réduire sa taille pour qu'elle ne prenne plus tout l'écran (ou au contraire de l'agrandir) et un dernier de fermer la fenêtre. Les fenêtres permettent de séparer des contenus différents les uns des autres. On passe de l'une à l'autre de plusieurs manières : via la barre des tâches, via le gestionnaire de tâches ou via l'outil Timeline décrit plus haut. Le raccourci Alt + Tab est particulièrement utile pour retrouver une fenêtre précédente.
Il est possible d'ancrer les fenêtres pour en avoir plusieurs ouvertes à la fois de manière organisée. Pour cela, il suffit de sélectionner une fenêtre avec la souris (ou le pavé tactile) et de la faire glisser vers l'un des coins de l'écran. La fenêtre se redimensionne et se positionne alors automatiquement pour n'occuper qu'une partie de l'écran. Cette fonctionnalité introduite avec Windows 7 offrait deux points d'ancrage, en voici désormais quatre avec Windows 10. Il est important de la maîtriser pour mieux organiser votre espace de travail.
Le Bureau
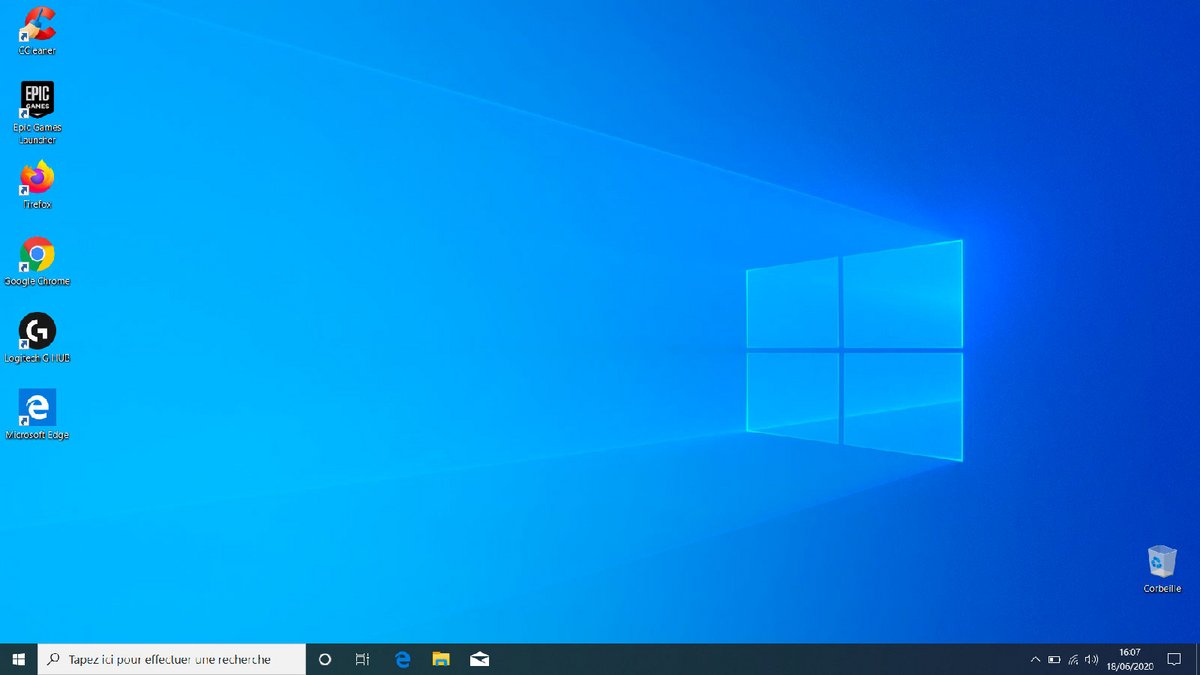
Le Bureau est historiquement l'un des écrans les plus importants dans Windows. Vous y retrouvez tous les raccourcis vers les logiciels auxquels vous voulez accéder rapidement. Vous pouvez y mettre des exécutables bien sûr (jeu, programme...), mais aussi des fichiers (document Word, photo...) dont l'accès se fait ainsi plus rapidement que par l'explorateur. Il est même possible de mettre sur le Bureau des dossiers complets.
Il est personnalisable, avec la possibilité notamment de changer le fond d'écran, d'organiser les raccourcis à votre guise, de changer la taille des icônes... Un clic droit sur un espace vide du Bureau permet d'accéder à des options d'affichage ou de lancer rapidement un logiciel (une nouvelle feuille de calcul Excel par exemple).
Comme indiqué plus haut, le moyen le plus rapide de retourner au Bureau est de cliquer sur le petit bouton situé tout à gauche de la barre des tâches. Le Bureau ne constitue pas une fenêtre en soi, mais il est intégré à l'explorateur de fichiers par son fonctionnement. C'est un genre d'écran très visuel qui sert de hub rapide à l'explorateur, ce dernier étant moins pratique mais capable de réaliser des tâches plus complexes.
Sachez que dans certains cas, le Bureau peut disparaître. Cela peut arriver sur des machines peu puissantes qui manquent de ressources pour répondre à votre utilisation de l'ordinateur. Si cela vous arrive, vous devez saisir la combinaison de touches Windows + R (restez appuyé sur le logo Windows du clavier et pressez R). Une console apparaît alors et vous devez écrire dans la petite fenêtre qui s'est ouverte “explorer.exe” et appuyer sur "Entrée". Cela a pour effet de relancer le processus et de réafficher le Bureau. Le problème est de moins en moins présent de nos jours, mais peut encore se produire dans de rares situations.
Le centre de notifications
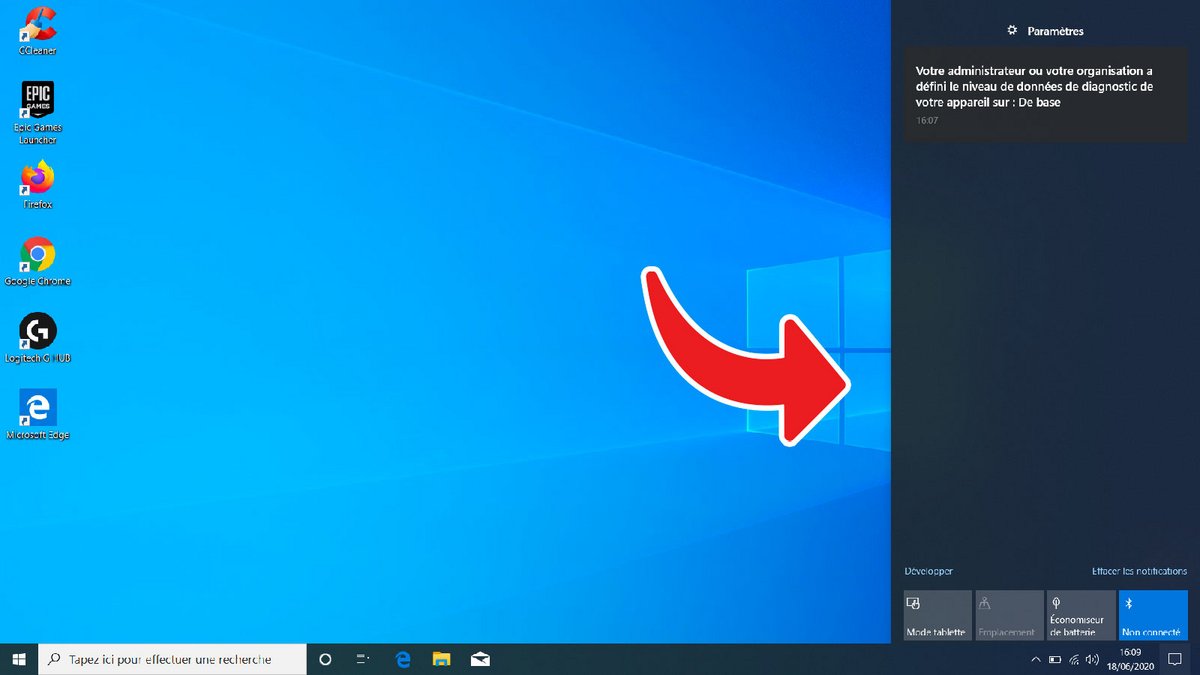
Vous y retrouvez toutes les notifications envoyées par vos logiciels. Par défaut, les notifications sont désactivées quand vous jouez à un jeu vidéo (Assistant de concentration). Vous pouvez les réactiver si vous le désirez. Vous pouvez aussi configurer le centre pour recevoir vos mails et notifications web depuis les onglets ouverts de ces services.
Windows vous fait également passer des messages, relatifs à la sécurité parfois, comme “Activer le Pare-Feu Windows” si celui-ci n'est pas actif. Le centre permet aussi d'ajuster la luminosité de l'écran et d'accéder rapidement à plusieurs options : activer le mode tablette ou le mode avion, gérer l'éclairage nocturne, le Bluetooth ou le VPN, projeter son écran... Autant de raccourcis disponibles dans cet espace, vous vous épargnez ainsi une requête dans la barre de recherche ou une navigation dans les menus de paramètres.
Le menu contextuel
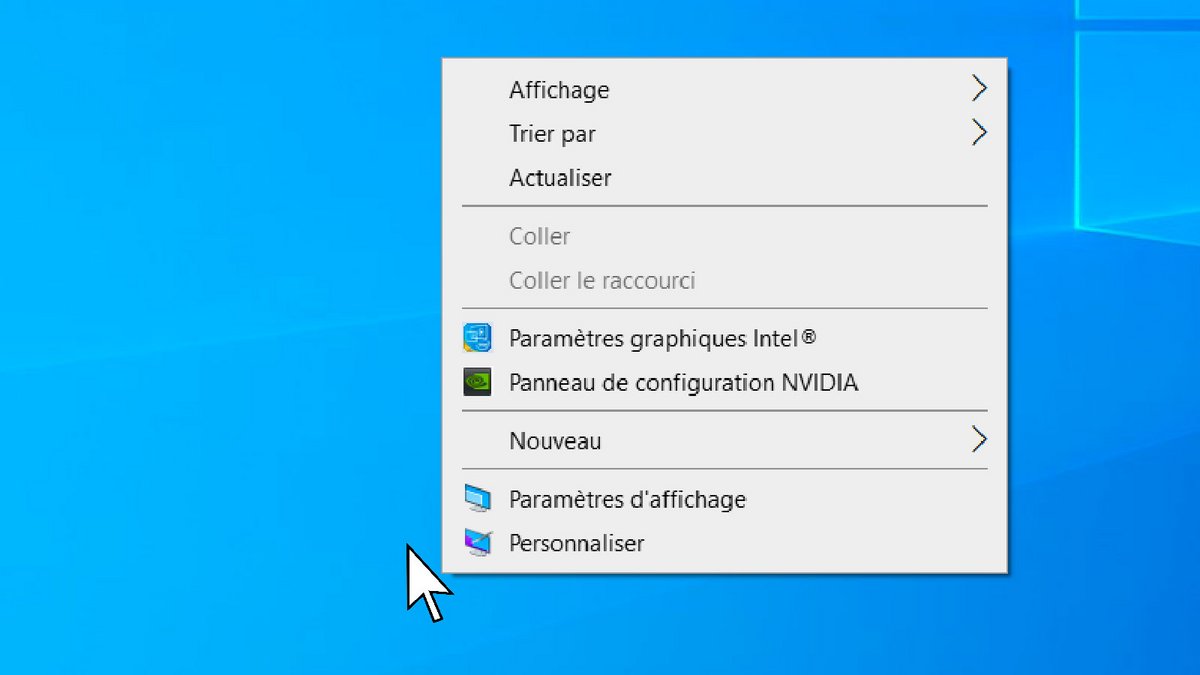
Le menu contextuel regroupe les options qui s'affichent lorsque vous faites clic droit sur un espace vide. Comme son nom l'indique, ce menu varie en fonction de l'endroit où vous l'utilisez, les fonctionnalités proposées étant adaptées à ce dont vous pourriez être amené à avoir besoin. Le menu contextuel fonctionne sur de nombreux services tiers (un navigateur, éditeur de texte...), mais nous allons nous concentrer sur les fonctions natives à Windows ici.
Pour le menu contextuel du Bureau, nous en avons brièvement parlé dans la partie consacrée au Bureau. Le menu contextuel permet de gérer l'affichage de celui-ci (taille des icônes, organisation par grille ou libre, alignement des icônes) et de trier les raccourcis par nom, date, taille ou type d'élément. Il peut aussi servir à accéder aux paramètres graphiques de l'ordinateur, gérés par Intel, Nvidia ou AMD (généralement), selon l'ordinateur. Vous pouvez par ce biais créer rapidement un nouveau dossier ou document via une application compatible. Enfin, le menu vous propose de faire un tour dans les paramètres d'affichage afin de modifier la définition, la luminosité, l'orientation (paysage ou portrait), la taille des éléments ou la couleur. En cliquant sur l'option "Personnaliser", vous pouvez changer l'arrière-plan du Bureau.
Le menu contextuel est aussi disponible dans l'explorateur de fichiers. Il propose de changer l'affichage des fichiers (grandes icônes, mosaïque, liste, détails....), de les trier en fonction du nom, de la date, de la taille ou du type d'élément, ou de les regrouper par nom, date, taille, type d'élément ou mots-clés. Comme sur le Bureau, on peut créer de nouveaux dossiers ou documents depuis le menu. Il est aussi possible de personnaliser un dossier ou de donner l'accès à un fichier ou dossier sur le réseau.
La configuration et le maintien de Windows 10 à jour
Il est très important de mettre à jour votre système d'exploitation, quel qu'il soit. Les updates permettent de bénéficier de nouvelles fonctionnalités et d'optimisations de stabilité, mais aussi de patchs de sécurité qui garantissent une bonne protection de l'ordinateur. C'est d'autant plus primordial que, Windows étant un OS extrêmement populaire, il est une cible privilégiée des pirates, qui ont ainsi un parc de milliards de machines à attaquer en cas de découverte d'une faille.Mais avec Windows 10, mieux vaut tout de même prendre vos précautions avant d'installer une mise à jour, en effectuant des sauvegardes régulières notamment. En effet, une minorité d'appareils peut se mettre à planter après une mise à jour : disparition de fichiers, difficultés à l'allumage, redémarrages intempestifs... Cela ne touche qu'une faible part des utilisateurs, mais c'est très énervant quand cela nous tombe dessus. Ces bugs sont dus au fait que Microsoft doit prendre en compte une multitude de configurations et de composants différents. Une mise à jour a provoqué par exemple des problèmes seulement avec des PC équipés de modèles bien spécifiques de SSD.
La firme de Redmond était critiquée pour imposer des mises à jour obligatoires et automatiques des utilisateurs sous Windows 10. Elle a changé son fusil d'épaule face à cette succession d'updates engendrant des soucis et aujourd'hui, nous avons bien plus de contrôle sur les mises mises à jour que nous souhaitons installer ou non. Un tour par Windows Update permet de régler tout cela de la manière que vous le souhaitez. Une étape essentielle pour apprendre comment configurer et sécuriser Windows 10.
Les mises à jours de Windows 10 nécessitent forcément une connexion internet, par WiFi ou câble Ethernet. La dernière version en date du système d'exploitation ne repose pas sur les services packs, comme cela a pu être le cas à une époque. Vous pouvez ainsi lancer sans problème des logiciels, même quand le système n'est pas à jour.







